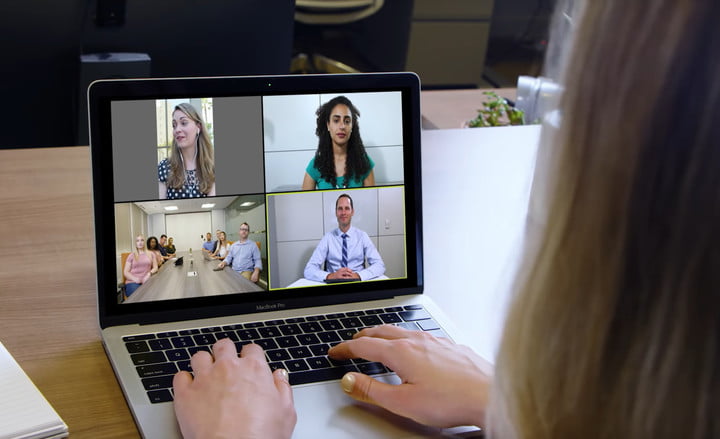
Web conferencing software has become a vital communication tool as the remote workforce increases globally. It allows teams to collaborate face-to-face, share screens, and edit files in real-time. Zoom is one of the top video conferencing tools with 300 million daily active users globally.
It’s the most preferred platform of federal governments, private corporations, religious communities, and tech startups. Regular people are also using it to chat with family and friends. Yet, Zoom isn’t always a perfect solution like other conferencing software. It also has its share of issues and problems.
Let’s find out how to troubleshoot the most common Zoom issues.
Zoom Issue No. 1: The Audio or Camera isn’t Working
Did you join a Zoom meeting and can’t hear or see anyone on the screen? Try these basic steps to troubleshoot the problem. First, check your Zoom settings. Leave the box beside “Do Not Connect to Audio” and “Turn Off My Video” unchecked. It will allow you to join a call with the audio and video automatically enabled.
You can also do these when a pop-up prompts before joining a call. If you have multiple cameras, mics, or speakers on your device, ensure that you select the right one in the settings. You can join a Zoom test meeting to check that the chosen audio and video are properly working.
In case the webcam isn’t still showing, close all other applications using the webcam. You can also check your device settings. Zoom’s webcam might be blocked and you’ll need to check permissions to unblock it. If everything else failed, you may need to uninstall Zoom and redownload it.
Zoom Issue No. 2: Audio Echo During a Meeting
If you’re hearing audio echoes or feedback during a call, you can perform the following steps. Someone may have both a PC and a smartphone active at the same time. He or she may need to turn off the smartphone or exit the PCV-based audio.
To exit the PC-based audio, click the up arrow on the microphone icon and choose “Leave Computer Audio.” There may also be participants whose devices are very close to each other. One of them may need to mute the audio or leave the meeting. Or they may need to move apart to avoid audio echoes or feedback.
Zoom Issue No. 3: Zoom Freezes or the Video Call lags
When your Zoom calls freeze and lag, it has something to do with internet connections. If you’re using a mobile device, you can try moving to a location with a better connection. If you’re using a PC or laptop, you can try getting close to the router or connect your device via a wired Ethernet connection.
Alternatively, you can try disabling HD and Touch Up My Appearance on your video settings. This will decrease the internet bandwidth requirement and help fix freezing and lagging. But the way to resolve this issue is to get a better internet plan. To improve the speed and quality of your connection, you need to consider upgrading or switching to the best NBN plans available in your area.
Video conferencing apps like Zoom typically require 1 Mbps to 4 Mbps internet speed. A successful video chat depends on the right internet speed.
Zoom Issue No. 4: Can’t Share Screen
Screen sharing is an important element of most Zoom video calls. This is how teams collaborate and plan for productivity. You can check a couple of Zoom settings first before you try sharing your screen. Click the down arrow next to “New Meeting” on your home screen then uncheck “Start with Video.”
You can do the same while on a Zoom call by clicking the “Stop Video” button. Disabling the video can free up the required internet bandwidth. It may now allow you to share your screen in the meeting by selecting the green “Share Screen” button. Just like Zoom issue no. 3, sharing a screen on a Zoom video call takes up large internet bandwidth. So, it is best to get a reliable internet plan for a solid connection.






